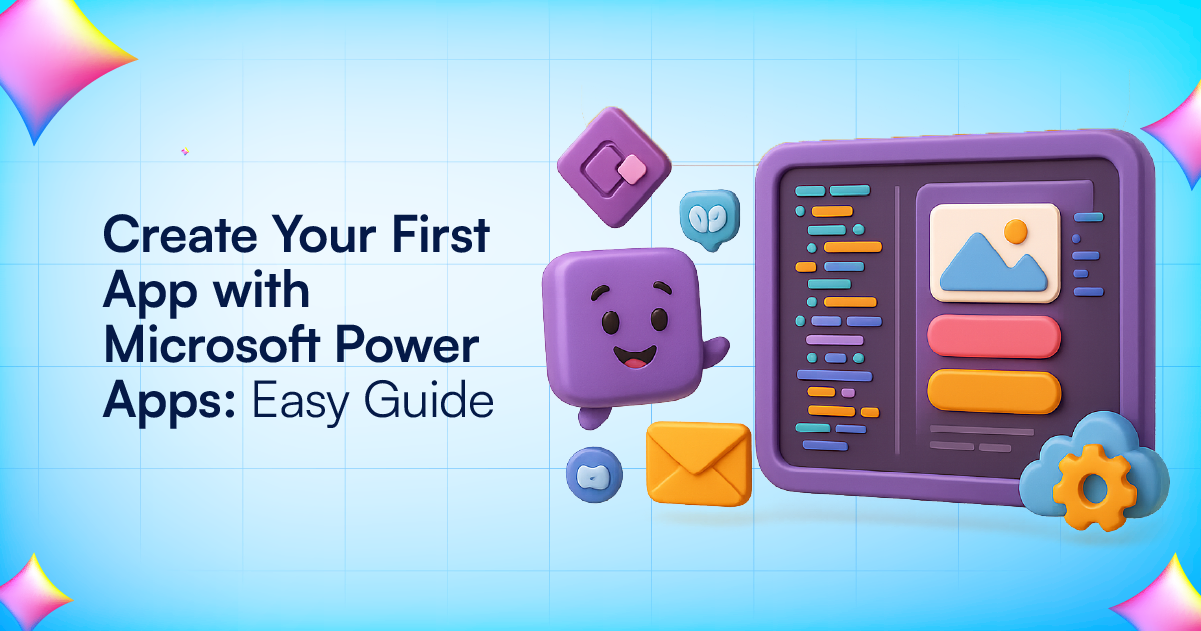
In today’s fast-paced digital world, businesses need to be agile and adaptable, and creating custom applications to streamline processes can be a game-changer. Microsoft Power Apps offers a powerful platform that allows both developers and non-developers to create apps quickly without requiring complex coding skills. Whether you’re a business user looking to solve a problem or a developer looking to build a custom app, Power Apps offers an intuitive interface and a variety of tools to bring your app ideas to life.
In this step-by-step guide, we’ll walk you through the basics of creating your first app using Microsoft Power Apps. We’ll also highlight key features, tips, and provide resources to help you get started.
What is Microsoft Power Apps?
Microsoft Power Apps is part of the Microsoft Power Platform, a suite of applications that enables you to create custom business apps with minimal effort. Power Apps is designed for creating apps that can work seamlessly across desktop, tablet, and mobile devices. The platform enables users to automate workflows, integrate data from different sources, and build apps that enhance business processes without having to rely heavily on developers.
To learn more about Power Apps and how it fits into the Microsoft 365 ecosystem, check out Microsoft Power Apps to get more details on how it integrates with various Microsoft 365 tools.
Step 1: Set Up a Power Apps Account
Before you start building your app, you’ll need to set up a Power Apps account. If you’re a Microsoft 365 user, you might already have access to Power Apps through your subscription. If not, you can sign up for a free trial or purchase a plan that suits your business needs.
- Go to the Power Apps website – Visit Micrisoft Power app website and sign in with your Microsoft account.
- Create an account – If you don’t have an account yet, sign up using your work or school email address. Microsoft Power Apps will prompt you to choose between creating a personal or organizational app.
- Choose your environment – Power Apps uses environments to help organize your apps and data. If you are a beginner, the default environment will be sufficient to start creating your app.
Step 2: Choose a Template or Start from Scratch
One of the great features of Power Apps is that you can either start from scratch or use pre-built templates. If you’re new to app building, starting with a template can help you understand the layout and design while providing a quick solution for common business needs.
- Select a template – Once logged in, you will see various templates for apps such as expense tracking, customer feedback, inventory management, and more. Choose a template that closely matches your needs and click to start customizing it.
- Create an app from scratch – If you prefer to create something entirely new, select the option to start from scratch. You will have the flexibility to add your own data sources, design the user interface, and define app logic.
Step 3: Design Your App’s Interface
The user interface (UI) is the first impression your app makes on users, so it’s important to design it to be both functional and user-friendly.
- Drag and drop interface – Power Apps provides an intuitive drag-and-drop canvas where you can add elements like buttons, labels, forms, text inputs, and more. The design area is simple and easy to navigate.
- Customize the UI – You can customize the appearance of each element, such as changing button colors, adjusting fonts, or adding images. Power Apps offers various layout options and themes to help you achieve the look and feel you desire.
- Use controls – Controls are the interactive elements in your app, such as buttons, galleries, and forms. You can configure controls to interact with your data and perform specific actions when the user interacts with them.
Step 4: Connect to Data Sources
The next crucial step is to link your app to the necessary data sources. Power Apps supports a variety of data connectors, including SharePoint, Excel, SQL Server, and even third-party services like Dropbox or Google Sheets.
- Select a data source – In the Power Apps editor, navigate to the “Data” tab and select a data connector. For example, you can connect to an Excel file stored on OneDrive, a SharePoint list, or a SQL database.
- Add data connections – Once you’ve selected your data source, you’ll need to configure the connection by providing credentials or API keys (depending on the service you’re connecting to). Once connected, you can access and manipulate the data directly in your app.
- Use data in your app – You can now use the connected data to display records, create forms for data entry, and automate tasks based on your data.
Step 5: Add Logic and Automate Workflows
Power Apps enables you to add logic to your app without writing complex code. This can include everything from simple actions like navigating between screens to more advanced workflows and formulas.
- Add actions – Actions define what happens when a user interacts with your app. For example, when a user clicks a button, the app can perform an action like submitting a form, opening a new screen, or updating data.
- Use formulas – Power Apps uses a formula language similar to Excel, so if you’re familiar with Excel formulas, you’ll feel right at home. Formulas can be used to calculate values, filter data, or set conditions for actions.
- Automate workflows – You can also automate workflows by integrating with Power Automate. This tool enables you to set up triggers and actions based on certain conditions (e.g., sending an email when a new record is added).
Step 6: Test Your App
Before you publish your app, it’s important to test it thoroughly to ensure it works as expected. Power Apps allows you to preview and test your app directly within the platform.
- Run your app in preview mode – Use the “Play” button to run your app and test its functionality. Interact with the elements, enter data, and verify that everything behaves as expected.
- Debug errors – If something isn’t working right, use the “App Checker” tool in Power Apps to identify and fix issues. This tool will provide suggestions for troubleshooting and fixing common problems.
Step 7: Publish and Share Your App
Once you’re satisfied with the app’s functionality, it’s time to publish and share it with others. Power Apps makes it easy to share your app with users across your organization.
- Save and publish – After testing your app, click on the “File” tab and select “Save” followed by “Publish”. Your app will be ready for use.
- Share with others – To share the app, go to the “Share” tab and enter the email addresses of the users you want to share it with. You can specify different permission levels, such as “Can use” or “Can edit.”
Conclusion
Creating an app with Microsoft Power Apps is an incredibly accessible and powerful way to solve business problems without needing extensive programming knowledge. By following these steps, you can quickly design, build, and deploy custom apps tailored to your business needs.
If you’re looking to harness the full power of Microsoft Power Apps and explore its integration with other Microsoft services, such as Microsoft 365, consider leveraging Microsoft 365 Managed Services for seamless deployment and expert support. Check out Microsoft Power Apps for more information on how these services can enhance your app development journey.
